
프레젠테이션 디자인 관련 글
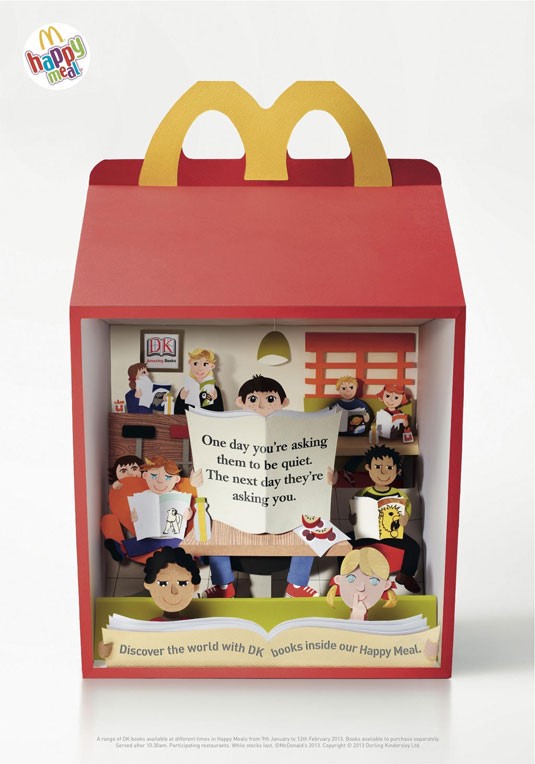
영감을 받는건 그다지 어려운 일이 아닙니다. 어린아이의 웃음에서 행복을 전도 받듯다른 사람의 작품에서도 나와 연관된
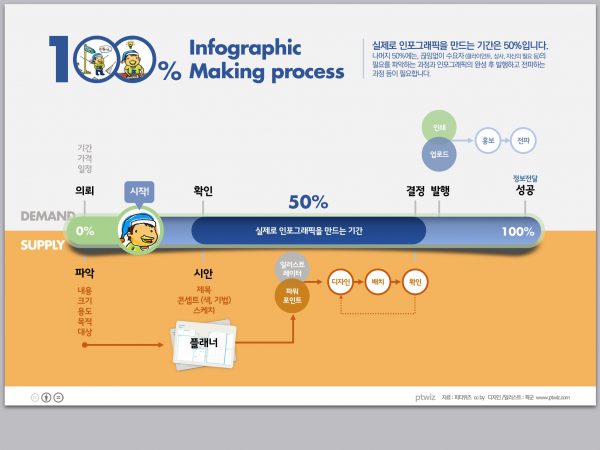
실제로 인포그래픽을 만드는 기간은 50%입니다. 나머지 50%에는, 끊임없이 수요자 (클라이언트, 상사, 자신의 필요 등)의필요를 파악하는
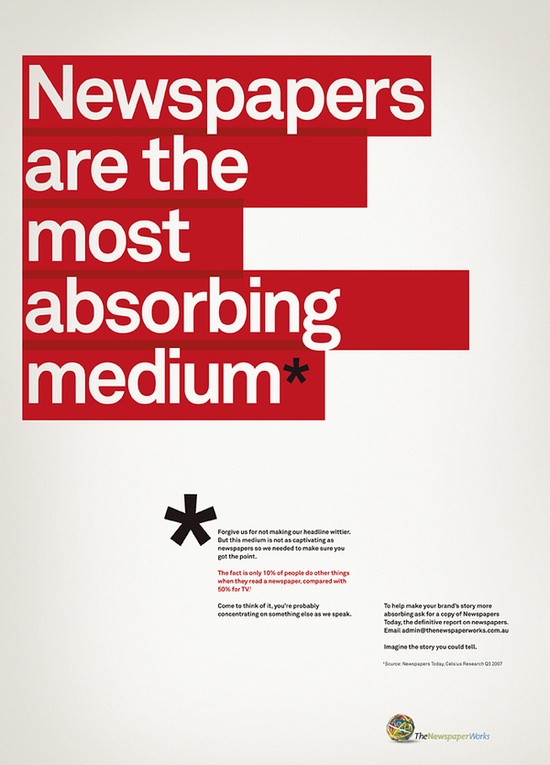
오늘은 타이포그래피 이야기를 조금 해볼까 해요. ‘인포그래픽 ‘ ‘타이포그래피 ‘ 두 단어의 공통점은 바로 “Graphic”입니다.

정보만 전달하면 그만이었던 글자들도 어느새 디자인의 옷을 입기 시작했습니다. 타이포그래피가 이제는 디자인의 한 분야로 떠오르기
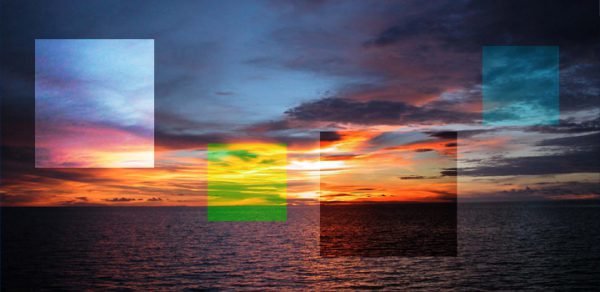
‘백문이 불여일견’사람들은 여러 번 말로 설명하는 것보다는 한 번 이미지로 보여주는 것이 상대방이 이해하기가 훨씬
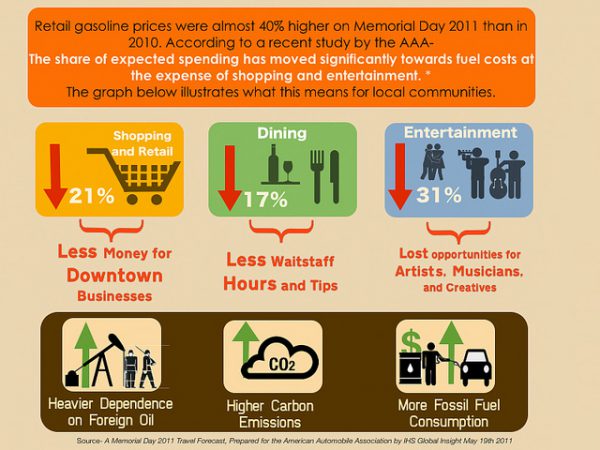
인포그래픽은 Information과 Graphic의 합성어로, 정보를 숫자와 기호 등을 통해서 시각적인 표현을 하여 정보를 보다 빠르고
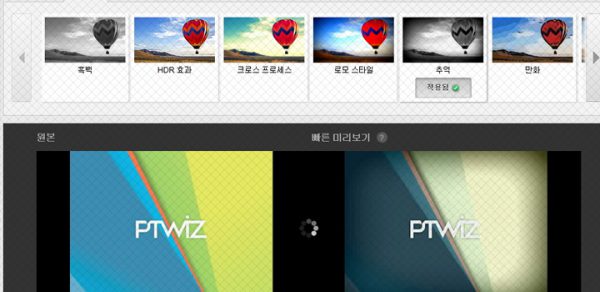
2010버전 부터는 동영상의 자르기/첨부가 가능해 졌습니다. 하지만 2013년을 바라보고 있는 지금도 2007 이하 버전을 쓰고
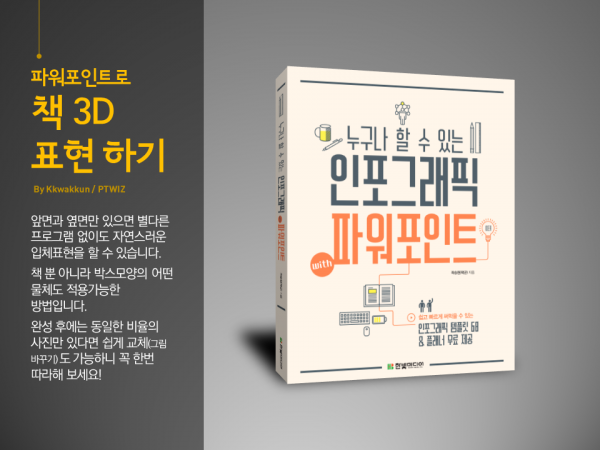
앞면과 옆면만 있으면 별다른 프로그램 없이도 자연스러운 입체표현을 할 수 있습니다. 책 뿐 아니라 박스모양의
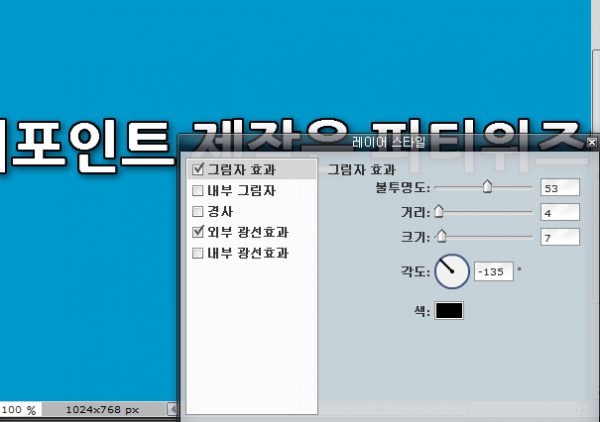
파워포인트로 작업을 하다 보면, 사진위에 글자를 쓴다거나, 제목을 보다 강조하고 싶을 때가 있습니다.
특히

슬라이드 내에서 이미지나 텍스트의 배치는 시각자료의 명료성에 가장 큰 영향을 줍니다. 하지만 여백을 확보하는 것에도

사실, 이미지와 텍스트를 어떻게 배치하느냐에 대한 완벽한 답은 없습니다. 그러나 어느정도 무난하고 안정적으로 보이도록 배치하는데에는

비트맵 이미지는 하나의 점묘화라고 생각하시면 됩니다. 컬러의 값을 가지고 있는 점(픽셀(Pixel)이라고 합니다)들이 모여서 만들어 낸
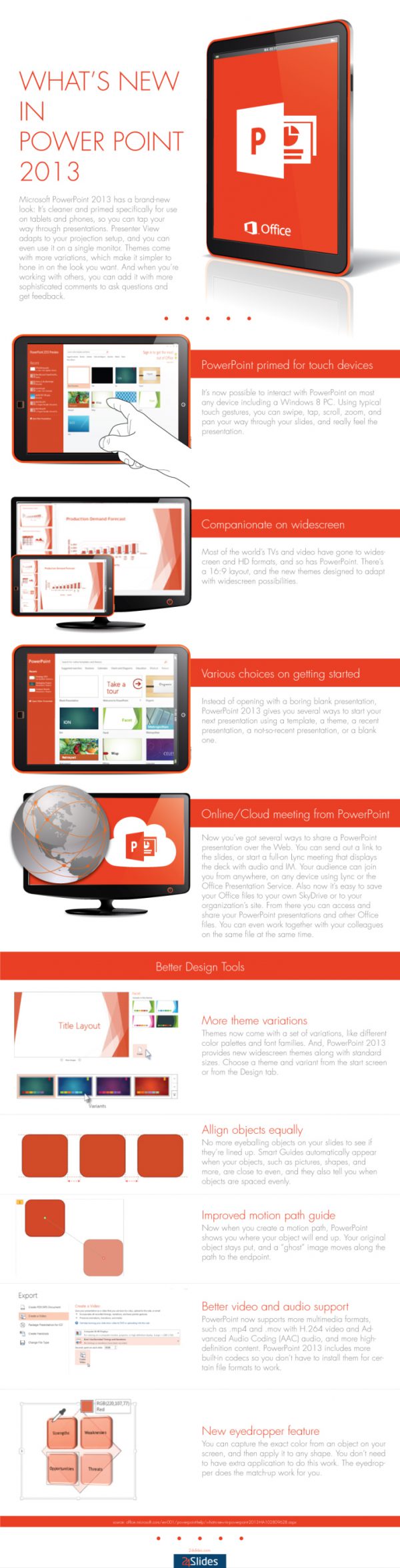
파워포인트 2013에서 바뀐 것은 무엇일까? 바로 인포그래픽스입니다.
터치디바이스 지원 / 아이드로퍼 / 클라우드 지원
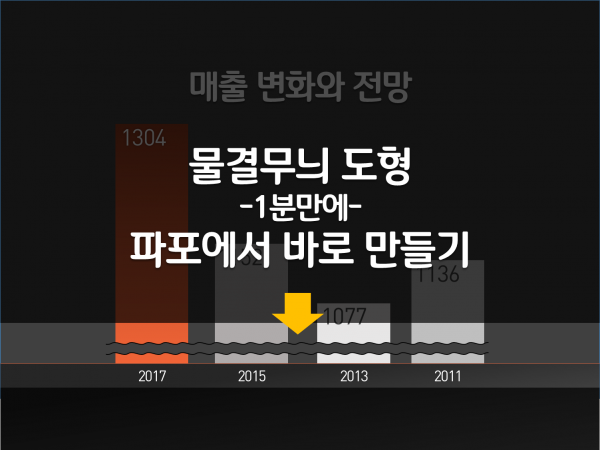
그래프나 표를 생략해 주는 물결무늬도형, 필요한 경우는 많은데 구하기가 쉽지 않지요?
1분만에 긴~물결무늬도형을 뚝딱
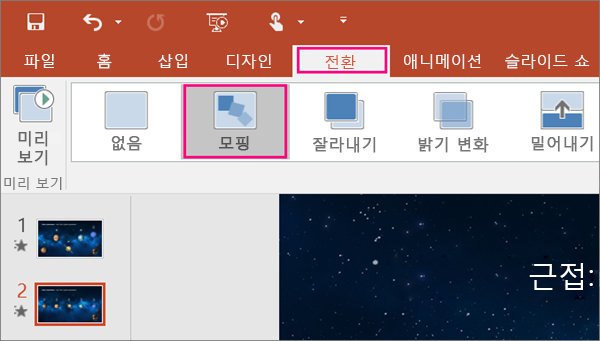
Windows용 PowerPoint 2016에는 기존에 사용하던 모든 기능과 함께 일부 추가된 향상 기능 및 Office 2016의
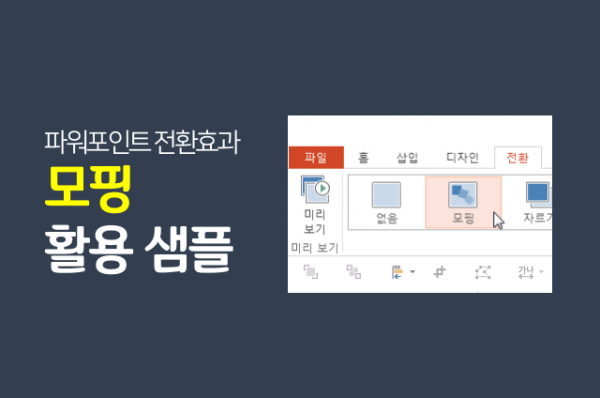
최근에 업데이트된 파워포인트 2016 버전부터 전환에 “모핑”이 추가되었는데요.
키노트에 있던 기능이 드디어 파워포인트에서 구현되어
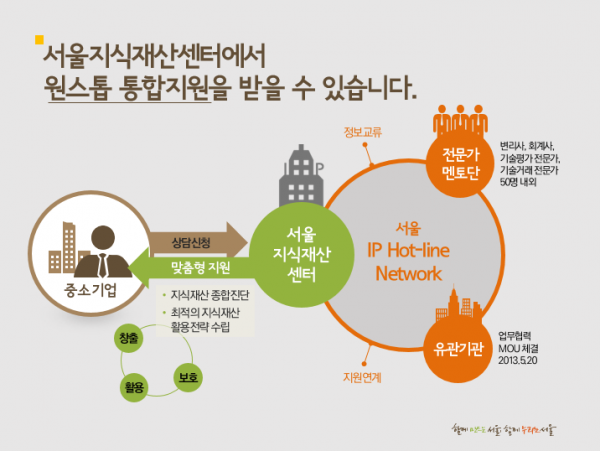
큰 글씨는 제목폰트로 하는 것이 가장 유행에 맞는 것이라 할 수 있습니다. 아무래도 디자인관련 분야중

저희 피티위즈에서는 발표자가 스크립트에 맞춰 읽을 때 한 화면(페이지)에서 대략 1분이 넘지 않는 것을 추천합니다.
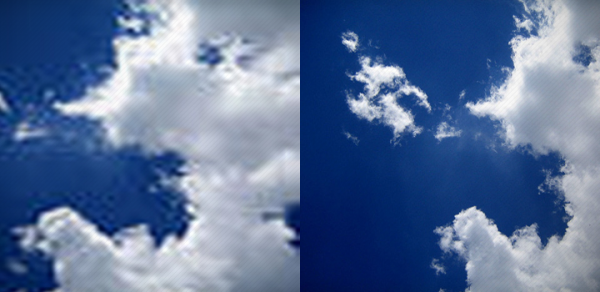
프레젠테이션 자료를 만들 때, 이미지를 삽일할 일이 많습니다. 그러나 정작 그 이미지를 어떻게 활용해야 하는지에
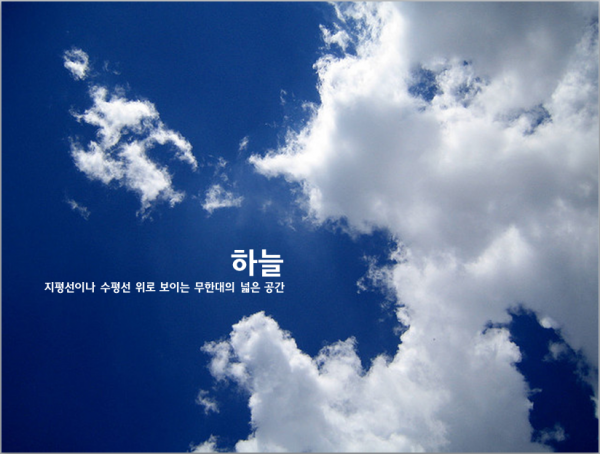
이미지를 넣었을 때 뭔가 어색하다고 느끼신 적이 많으시지 않으신가요? 왜 다른 사람이 만들었을 땐, 속된
04328 서울 용산구 신흥로 94-2
02 565 9731
문자문의 010 4148 4177